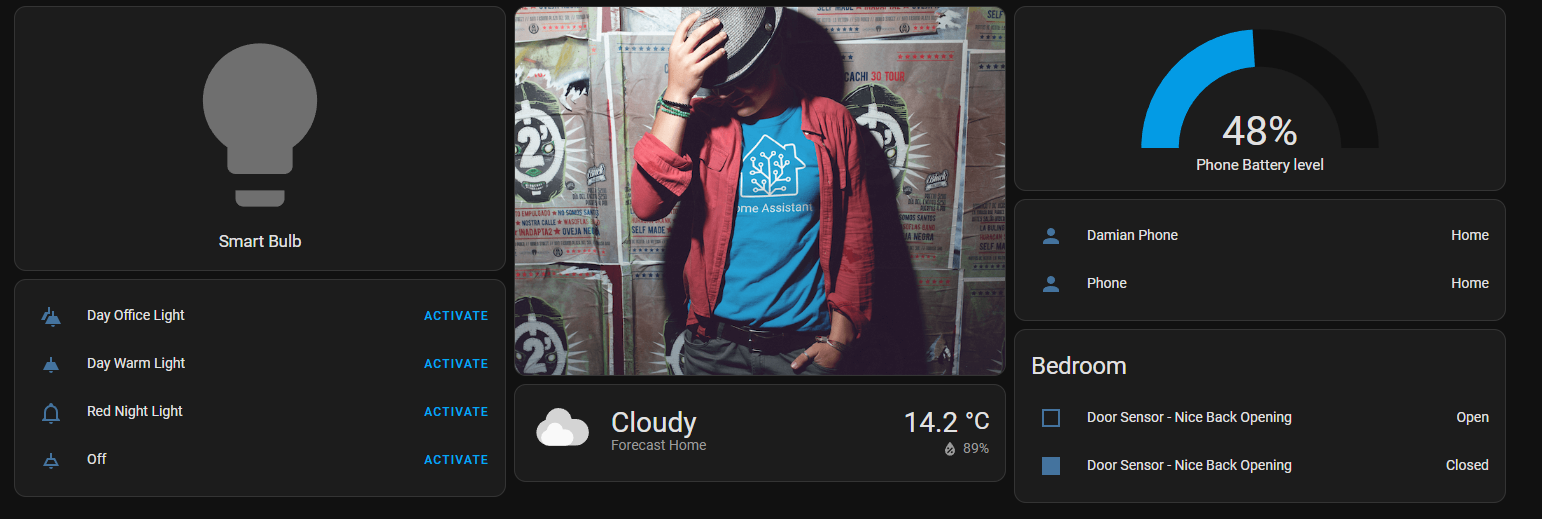
Unlocking your home assistant dashboard
Prerequisites
Before starting, ensure that:
-
Home Assistant is running on your system.
-
You have access to the Home Assistant dashboard.
Setup
Enter Manual Configuration
-
Open Home Assistant on your web browser and navigate to your dashboard (found under Overview).
-
Click on the three-dots in the upper right corner of the dashboard.
-
Select Edit Dashboard.
-
Click the Take Control button.
By taking control, Home Assistant will no longer automatically update the dashboard with new devices. This means you will need to manually update it, but it allows for greater customization and control.
Creating and Managing Views

2. Give your view a name and choose an icon to represent it.

3. You can also add backgrounds, change the view type and restrict access to other users.
Adding Cards to Your View
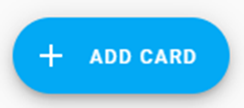
Card Management:
-
Arrange: Change the position of the card by adjusting the number.

-
Edit: Press the Edit button to change the card's features.

-
Delete: Click the three dots, then the trash bin icon on the card to remove it.

An example dashboard could be:

If you found this post helpful you may also be interested in:
Leave a comment